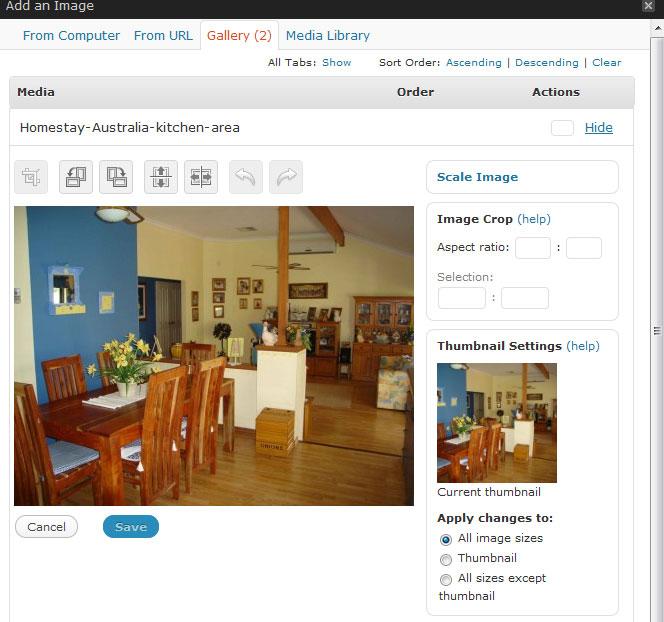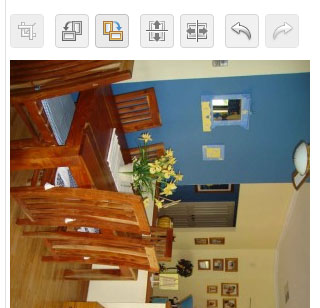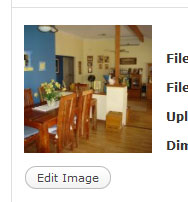 One of the seriously cool things about WordPress is the ability to resize or rotate your images within the browser. This is great if you’re using the Lightbox plugin to display gallery images as the photos taken from most digital cameras are far to large to use directly.
One of the seriously cool things about WordPress is the ability to resize or rotate your images within the browser. This is great if you’re using the Lightbox plugin to display gallery images as the photos taken from most digital cameras are far to large to use directly.
Once you have uploaded an images to WordPress you will see an “Edit Image” link below the thumbnail. You can also edit images you have previously uploaded into the page by clicking on the Gallery tab and “show”
As you can see, there are a number of options available to edit images.
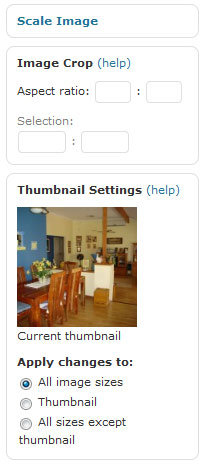 Scale Image is probably the easiest way to deal with adjusting image sizes as it will automatically calculate the correct size without distorting.
Scale Image is probably the easiest way to deal with adjusting image sizes as it will automatically calculate the correct size without distorting.
Large images taken from a digital camera will often be between 2,000 and 5,000 pixels along the longest axis.
WordPress by default will generate a smaller image than full size when running through the standard gallery however if you’re using a lightbox to display your images this can cause problems because the this style of gallery will use the full sized image and that simply won’t fit on most monitors.
Using the scale Image will allow you to adjust the size down to something that is more viewable.
What size should you make your image?
Choosing an image size is really up to the individual however it’s always a good idea to think of your end viewer and also the size of your template. For example, if the width of your template’s viewing area is 960 pixels then having the landscape image a little larger (say 1000 px) or a little smaller is quite effective.
A portrait image needs to be treated a little differently as the hight of a monitor is shorter than the width. An image of 1000 pixels high will disappear below the monitor and will reduce it’s effectiveness. In this case it would be best to make the longest axis 600 pixels.
Rotating and cropping images
Below we can see the options to crop and rotate images.
Crop – Click and drag the area you wish to retain
Rotate – Counter clockwise and clockwise
Flip – Vertically and Horizontally
Undo and Redo